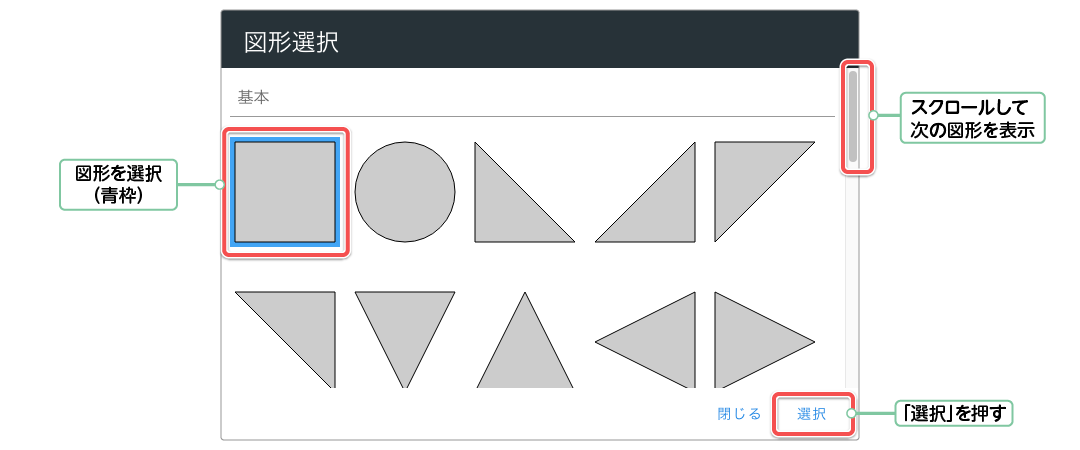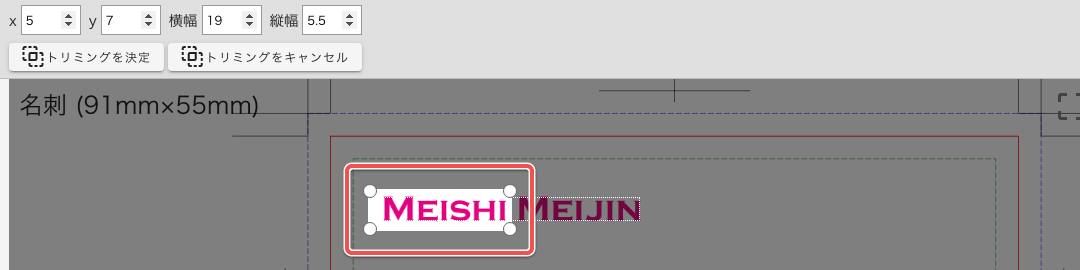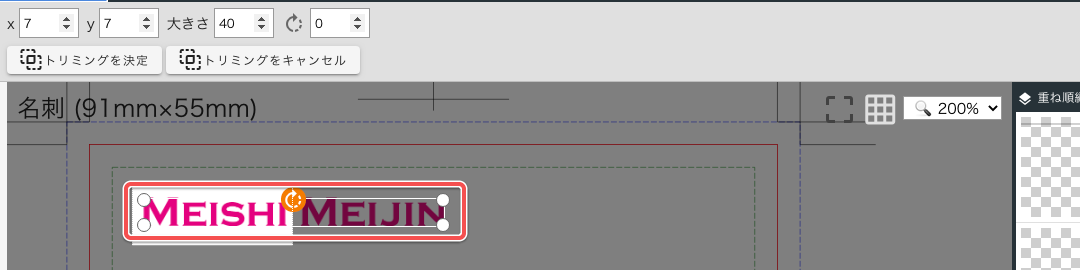重ね順編集ウインドウでの操作
ボックスを選択する
重ね順編集ウインドウでボックスを選択すると、デザインエリアでも選択状態になります。
重ね順を変更する
重ね順を変更したいボックスを選択し上下にドラッグして重ね順を変更します。
ボックスをロックする
![]() アイコンを押すとそのボックスがロック状態
アイコンを押すとそのボックスがロック状態![]() になります。
になります。
ロック状態のボックスは「デザインエリア」で選択できなくなります。「プロパティパネル」と「重ね順編集ウインドウ」での操作は可能です。
![]() を押すと、ロックが解除されます。
を押すと、ロックが解除されます。
ボックスを複製する
![]() アイコンを押すと、そのボックスが複製されます。
アイコンを押すと、そのボックスが複製されます。
複製された新しいボックスは、重ね順ウインドウの一番上に配置されます。
ボックスを削除する
![]() アイコンを押すと、そのボックスが削除されます。
アイコンを押すと、そのボックスが削除されます。