


パソコンのブラウザから操作して名刺を作成する「デザイン名刺」。その使い方を説明する動画を作成しました。
この動画では、できる限り手間をかけずに名刺を作成する方法を説明しています。
つまり「いちばん簡単な名刺」の作り方です。
「名刺を作るのは難しそう」「名刺を作るのは面倒そう」とお考えの方。そんなことはありません!ぜひ動画をご覧ください。
※以下の記事は、動画の内容を再編集したものです。
デザイン名刺ツールは、会員登録しなくてもお試しいただけます。「今はまだ作らないけど試してみたい」「他社サービスと比較したい」など、どんどんお試しください!
お試しで作った名刺も後から会員登録すればご注文いただけます。
名刺名人のデザイン名刺では、たくさんの名刺テンプレートをご用意しています。
テンプレートの絞り込みができますので、お好みにあったテンプレートをすぐに見つけられます。
「ビジネス名刺」「フリーランス名刺」「介護用名刺」などのカテゴリや、名刺の色、QRコード有り、写真枠有りなど、色々な条件で絞り込むことができます。
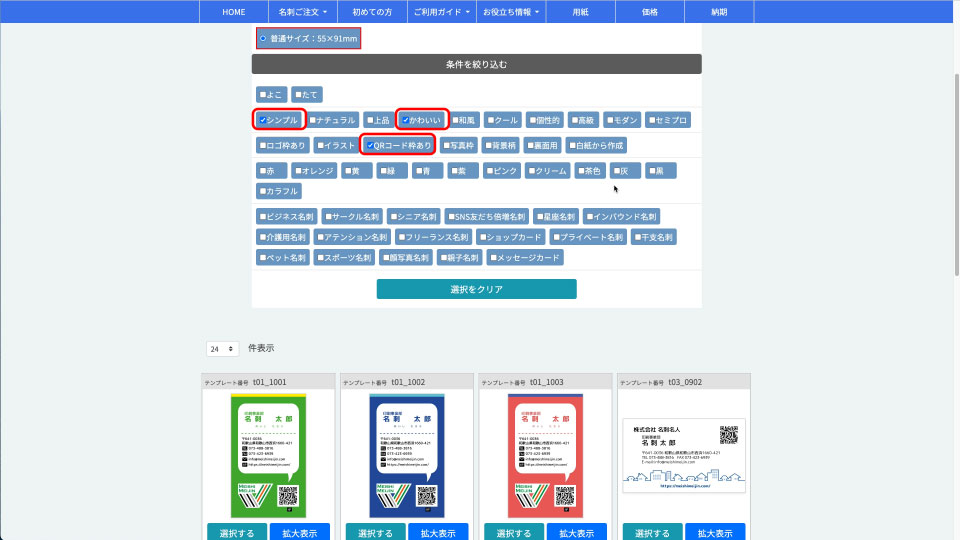
チェックを入れると条件に合うものだけが表示されます。
テンプレートを選んだら、名刺の内容を編集します。
最初から文字や画像がレイアウトしてありますので、とても簡単です。
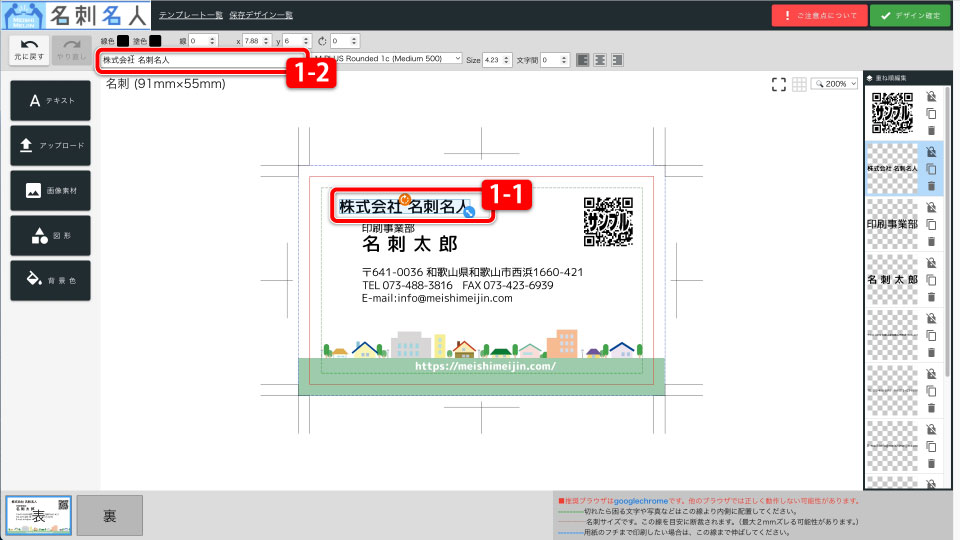
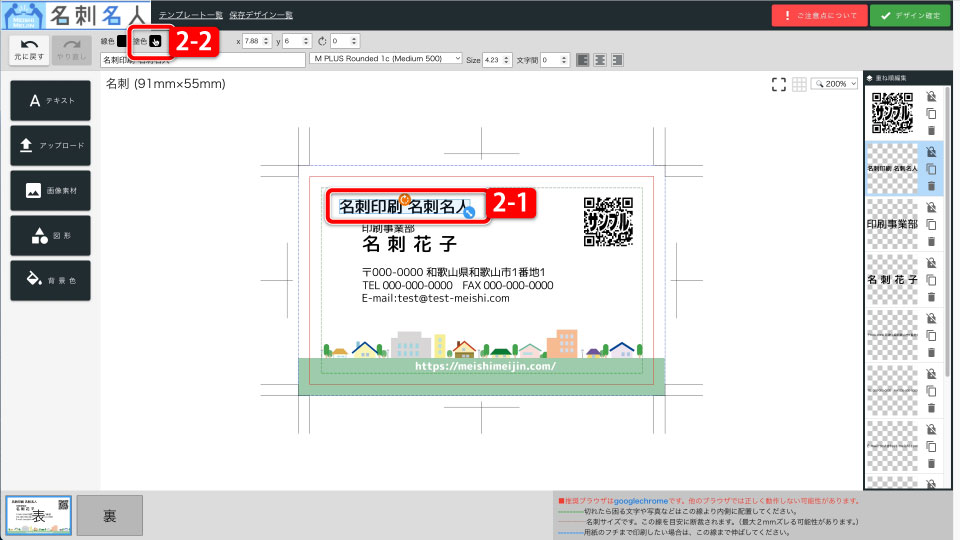
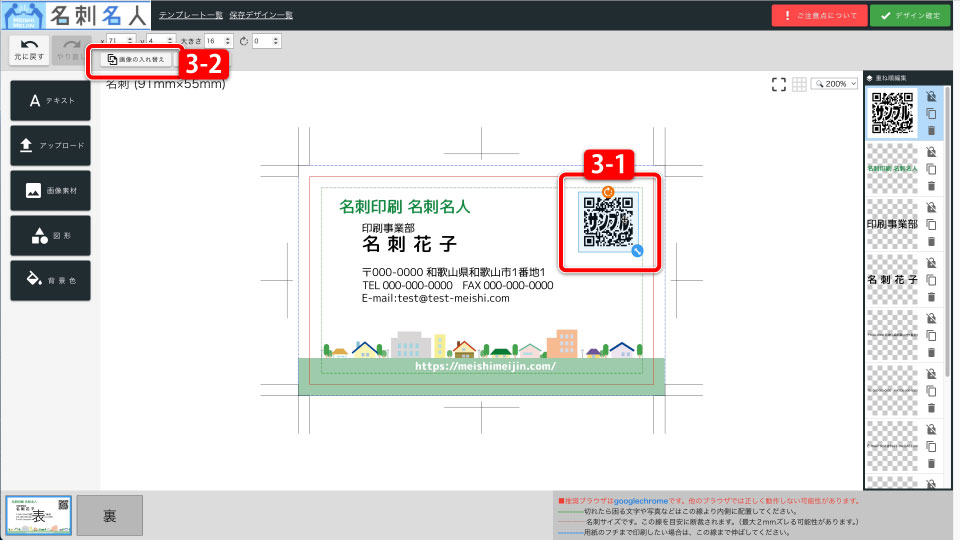
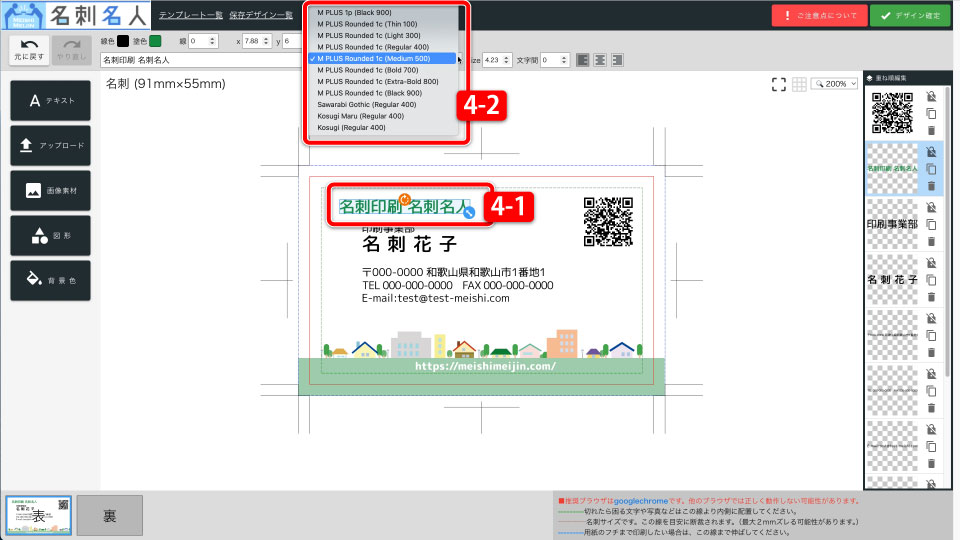
名刺の編集が終わったら、画面右上の「デザイン確定」ボタンを押します。
「名刺デザイン確認」では名刺の仕上がりイメージが表示されます。
記載内容に間違いがないか確認します。
紙の端には文字などの切れては困るものを配置しないでください。端から3mm以上内側に配置してください。3mmの位置は「緑の点線を非表示/表示」ボタンで確認できます。
印刷上の注意点が表示されます。ご理解ご了承のうえご注文ください。
名刺デザイン、注意事項に問題無ければ「上記の注意事項を確認しました」にチェックを入れて「このデザインで注文する」ボタンを押してください。
デザインにタイトル(名前)を付けます。タイトルは「カート」や「マイページ」で表示されます。ご自身で分かりやすいタイトルにしておけば、ご注文時や再注文の際に便利です。
「用紙の種類」と「部数」を決めます。
画面左側で「用紙の種類」を選ぶと、右側に価格表が表示されますので、ご注文したい部数の金額をクリックしてください。
用紙の特徴については「取扱い用紙(https://meishimeijin.com/paperlist.html)」のページをご覧ください。
価格は「価格(https://meishimeijin.com/price)」でもご確認いただけます。
部数を選ぶと「ご注文内容確認」の画面が表示されます。
名刺のデザインや、その他のご注文内容が表示されますのでご確認ください。
「カートに入れる」ボタンで、ご注文がカートに入ります。
カートに入ったご注文が正しいかご確認ください。
一回のご注文で複数の名刺を注文することもできます。全ての注文をカートに入れ終わったら「ご注文お手続きへ」ボタンを押してください。
以降は「発送」や「決済」のお手続きとなります。
今回は、できるだけ手間をかけずに名刺を作成する方法をご説明しました。
名刺名人のデザイン名刺は豊富なテンプレートをご用意していますので、文字を打ち替えるだけで簡単にオリジナル名刺が作成できます。
もちろん、レイアウトを自由に編集して、個性的で凝った名刺も作ることができます。イラストや背景などの画像素材も豊富にご用意しています!