ボックスとは
デザイン名刺ツールでは、名刺を構成するパーツの最小単位を「ボックス」と呼びます。
ボックスを組み合わせて名刺をデザインします。

デザイン名刺ツールでは、名刺を構成するパーツの最小単位を「ボックス」と呼びます。
ボックスを組み合わせて名刺をデザインします。
新しいボックスを作成する場合は、ツールパレットを使います。
作成したい種類のボックスのボタンを押すと、デザインエリアに新規ボックスが作成されます。
デザインエリアに新規テキストボックスを配置します。
「テキスト」と入力されたボックスが作られますので、編集してデザインしてください。
お持ちの画像をアップロードします。ボタンを押すと、画像選択画面が表示されます。
アップロード可能な画像形式は「PNG」「JPG」です。
ただし「プログレッシブJPG」「CMYKのJPG」はアップロードできませんのでPNGに変換してからアップロードしてください。
変換の方法については「アップロードできない画像を変換する」を参照してください。
名刺名人でご用意している画像を配置します。
「画像素材」ボタンを押すと、登録画像の一覧が表示されます。
「検索ワード」を入力すると画像の絞り込みができます。
名刺名人でご用意している図形(ベクター画像)を配置します。
図形選択画面で図形を選び「選択」を押すと、デザインエリアに新規図形が配置されます。
背景の色を指定できます。ここで指定した色で印刷範囲が塗りつぶされます。
ボタンを押すとカラーパレットが表示されますので色を指定してください。
カラーパレットについては「カラーパレットの操作」を参照ください。
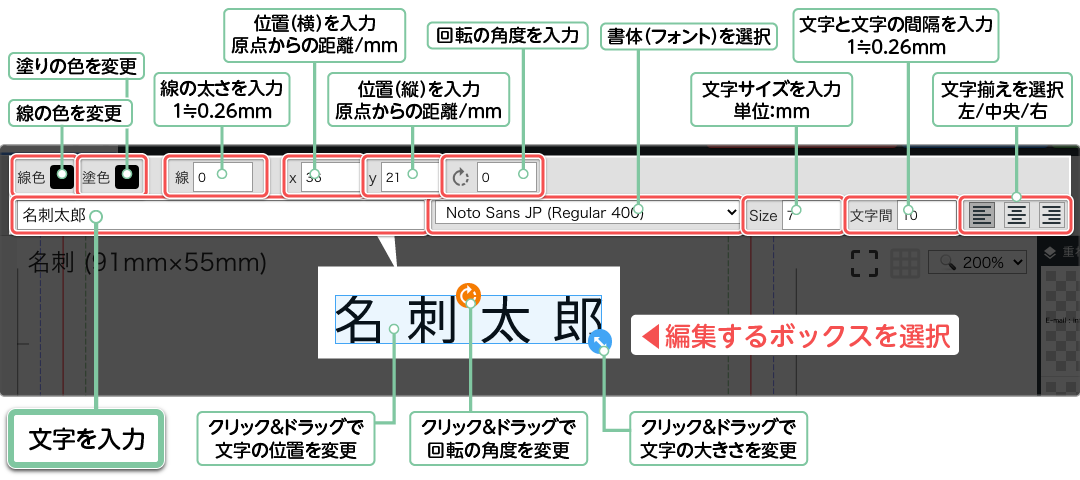
プロパティエリアに入力します。
プロパティエリアに数値を入力、またはデザインエリアでマウス操作します。単位はmmです。
0.5mm以上の値を設定できます。
プロパティエリアで選択します。使用できる書体については「書体一覧」をご参照ください。
プロパティエリアに数値を入力、またはデザインエリアでマウス操作します。
プロパティエリアの数値は、原点からの距離です。ボックスの左上で測定します。
プロパティエリアに数値を入力します。1≒0.26mmです。マイナスの値も設定できます。
プロパティエリアの、色が表示されている部分をクリックするとカラーパレットが表示されます。
カラーパレットについては「カラーパレットの操作」を参照ください。
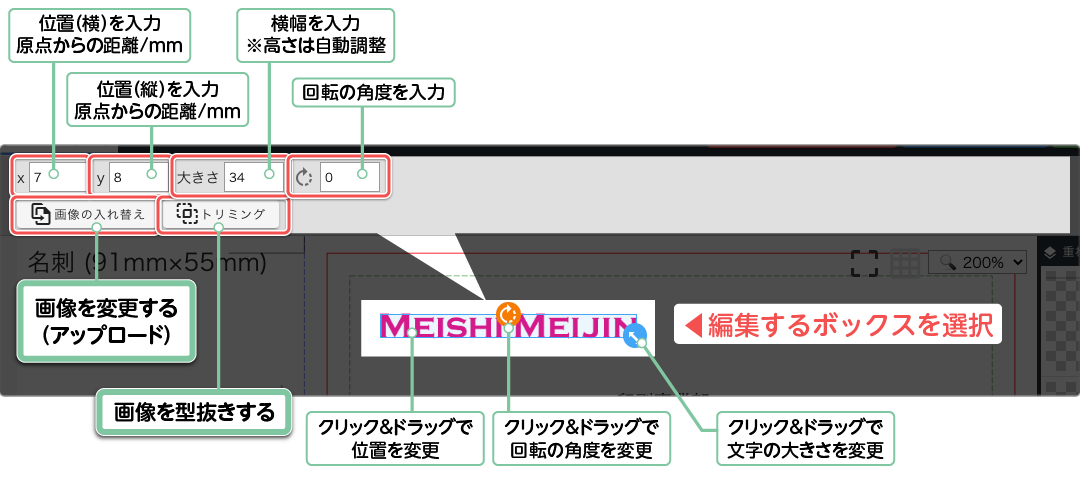
プロパティエリアに数値を入力、またはデザインエリアでマウス操作します。
プロパティエリアの数値は、原点からの距離です。ボックスの左上で測定します。
別の画像に変更します。画像のアップロード画面が表示されます。
画像を四角や丸などの図形で型抜きします。図形選択画面が表示されます。
トリミングについての詳細は「トリミングモードでの操作」をご覧ください。
トリミング画像とは、「トリミング」機能で型抜きをしたあとの画像のことです。
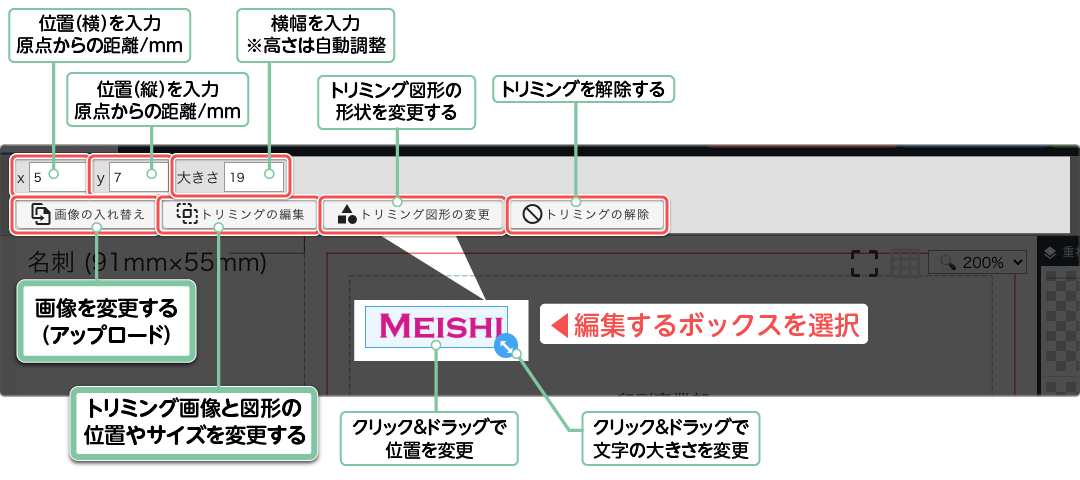
プロパティエリアに数値を入力、またはデザインエリアでマウス操作します。
プロパティエリアの数値は、原点からの距離です。ボックスの左上で測定します。
別の画像に変更します。画像のアップロード画面が表示されます。
画像の型抜きを編集します。
トリミングについての詳細は「トリミングモードでの操作」をご覧ください。
四角や丸などの、トリミング図形を変更します。図形選択画面が表示されます。
トリミングを解除します。

プロパティエリアに数値を入力、またはデザインエリアでマウス操作します。
プロパティエリアの数値は、原点からの距離です。ボックスの左上で測定します。
プロパティエリアに数値を入力、またはデザインエリアでマウス操作します。
単位はmmです。
プロパティエリアの、色が表示されている部分をクリックするとカラーパレットが表示されます。
カラーパレットについては「カラーパレットの操作」を参照ください。
次の項目
デザインする(サブ画面)