

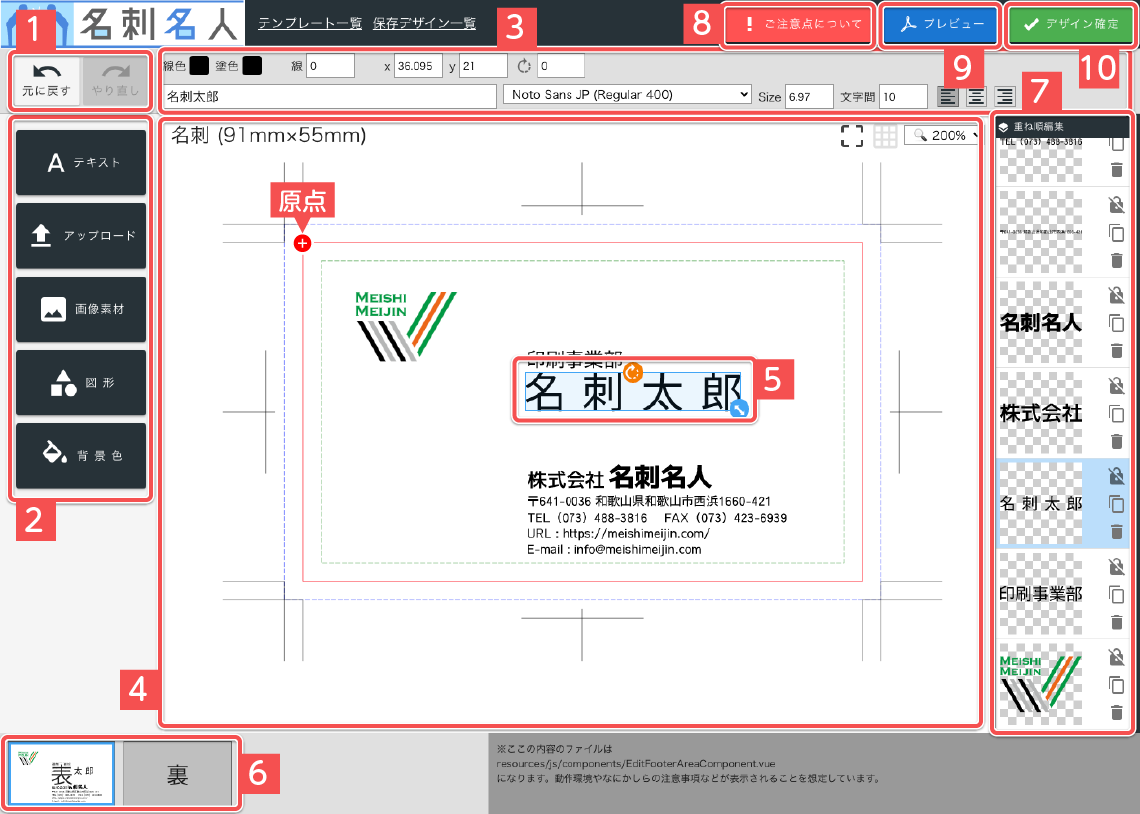
1元に戻すボタン・やり直しボタン
2ツールパレット
3プロパティパネル
選択したボックスの属性を表示します。ボックスの種類によって表示内容が異なります。プロパティパネルからデザインを変更することもできます。
4デザインエリア
配置されたボックスを表示します。クリックでボックスを選択状態にします。
選択したボックスを移動・拡大縮小・回転できます。
ボックスのないところをドラッグすると、表示範囲を変更します。
5選択中のボックス
選択中のボックスは水色の枠で囲まれ、次のアイコンが表示されます。
6裏表切り換えボタン
編集する面を切り替えます。編集中の面は青枠になります。
4重ね順編集ウインドウ
ボックスの重ね順をドラッグ&ドロップで変更します。
また、ボックスごとに次の操作ができます。
8ご注意事項についてボタン
注意事項を表示します。
9プレビューボタン
PDFでプレビューを表示します。
10デザイン確定ボタン
デザインを確定し、デザイン確認画面に移動します。
原点仕上がりサイズの左上が位置の基準になる点です
名刺を製造する際、印刷したあとに断裁して仕上げます。このとき最大で2mm程度のズレが発生する場合があります。
「背景全面に柄や色がある」「紙のフチまでデザインがある」という場合は、仕上がりサイズの外側3mmまでデータを作成してください。
また、必ず印刷されてほしいものは「印刷可能範囲」の中に収めてください。それより外側にあるものは断裁の際に切れてしまう可能性があります。

次の項目
デザインする(基本画面)