

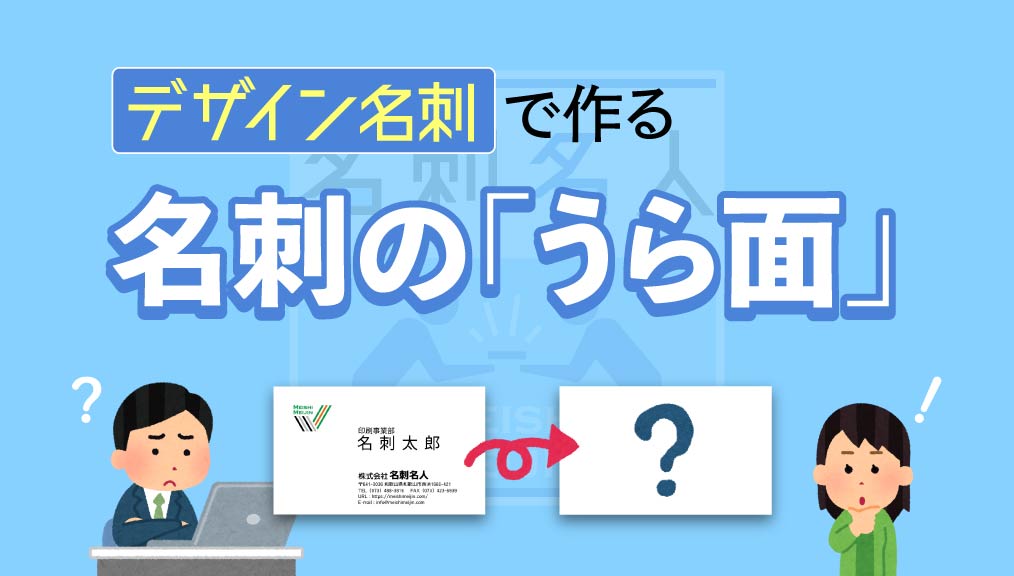
皆さまは名刺の「うら面」を活用していますか?
「片面印刷で十分!」という方も多いかと思いますが、名刺名人のデザイン名刺は、片面印刷でも両面印刷でも、そんなにお値段が変わりません。100部ご注文の場合、うら面に印刷してもプラス100円(税抜)です。(2024年10月現在・詳しい料金表はこちら 価格-https://meishimeijin.com/price)
今までは名刺を片面印刷していた方も、両面印刷を試してみませんか?
この記事では「うら面に何を記載すれば良いかわからない」「うら面に記載する内容が無い」という方のために、名刺のうら面のアイディアをご紹介します。
名刺は小さいので、必須の記載事項を載せるとすぐにいっぱいになってしまいます。
うら面を使って、会社やご自身のことをもう少し踏み込んでお伝えできれば、お取引やお付き合いの幅が広がるかもしれません。
どのようなポリシーで業務にあたっているか伝わります。直接業務に影響するものではありませんが、企業の方向性を示すことができればお客様の信頼を得られるかもしれません。
会社で取り扱っている品目というのは案外広いもの。名刺に記載しておけば「こんなものも取り扱っているのか」と、お客様の印象に残り、必要になった際にお声がけいただけるかもしれません。新しい分野の仕事も、すでに付き合いのある担当者・会社の方が安心できるはずです。
取得資格を掲載すれば、持っているスキルをアピールすることができます。業務に関わりのあるものを中心に掲載するのが良いでしょう。また、資格名は略称ではなく正式名称を記載しましょう。
資格によっては表記方法を細かく指定している場合もありますので、主催団体からのお知らせやWebサイトなどで確認してください。
QRコードは、小さくしすぎると読み取りができなくなります。ですので、おもて面に掲載したくても1つか2つが限度だと思います。うら面が空いているならQRコードを掲載してはいかがでしょうか。
複数のQRコードを並べて掲載する場合は、少し余白を多めにとると良いかと思います。あまり近すぎると、読み込む際に間違って違うものをスキャンしてしまうかもしれません。
デザイン名刺でQRコードを掲載するには、前もってQRコードの画像を用意しておく必要があります。QRコードの画像を作成するサービスは色々ありますので、使いやすいものを探してみてください。
メールアドレスやWEBサイトのURLなどは、一文字も間違ってはいけないうえ、手で打つのは少し面倒です。QRコードなら打ち間違いも手間も無く、受け取った方の役に立つでしょう。
こちらもQRコードにしておけば、簡単に見ることができて便利です。
アプリによってはQRコードを作成する機能があります。QRコードのデザインもアプリ独特のものになっていて分かりやすいです。
地図を掲載したいけど描くのが難しい…。そんなときは「Googleマップ」や「Yahoo!地図」のQRコードを記載しておけば、簡単に正確な所在地をお伝えできます。
Googleマップの場合は下記の手順で作成します。
記載する項目が無いという場合は、メモ欄にしてみてはいかがでしょう。手書きのメッセージなどを書き込んでお渡しすると印象が良くなるかもしれません。
メモ欄を付ける場合は、使用する用紙に注意が必要です。書き込みにくくなるため「コート紙」はNGです。筆記しやすい「上質紙」「非塗工紙」「マット紙」の台紙を使いましょう。
書き込めるかどうか、実際の用紙で確認したい場合は、取扱い用紙の全種類をセットにした無料サンプルをご用意しております。資料請求-https://meishimeijin.com/docreq からお申し込みください。

また、書き込む部分は「白」または「できるだけ薄い色」にしましょう。印刷して色がついた部分はツルツルになるので書き込みにくくなります(印刷機の特性によるものです)。
メモ用のテンプレートをご用意しています。
おもて面のテンプレートを選んだあと、「名刺デザイン確認」で「うら面用のテンプレートを選ぶ」を押すと、うら面のテンプレートを選択することができます。
テンプレートの検索で「うら面用」にチェックを入れると、うら面用のテンプレートだけが表示されますので、メモ用のテンプレートを選択してください。
メモ欄用の画像素材をご用意しています。
デザイン名刺ツールで「画像素材」ボタンを押して「メモ」のタグで絞り込んでください。お好みの画像をクリックすると画面に配置されます。
名刺のサイズと同程度になるよう拡大してご利用ください。
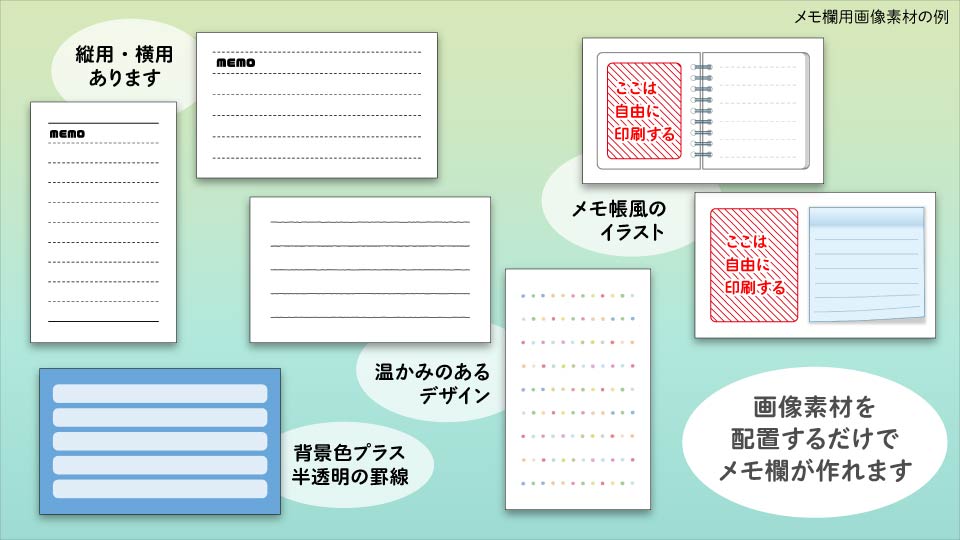
「うら面に印刷するものは本当に何も無い!」という場合は、おもて面と同じ「色や柄だけ」を印刷するのがオススメです。
おもて面とうら面を同じ背景色にすると、色付きの紙を使っているような風合いになります。手間もあまりかからず、名刺がセンス良く仕上がりますよ。
背景色を設定するには、デザイン名刺ツールの「背景色」ボタンを押してください。
同様に「画像素材」を利用して、全面に柄を入れると、特殊な紙を使っているような風合いになります。
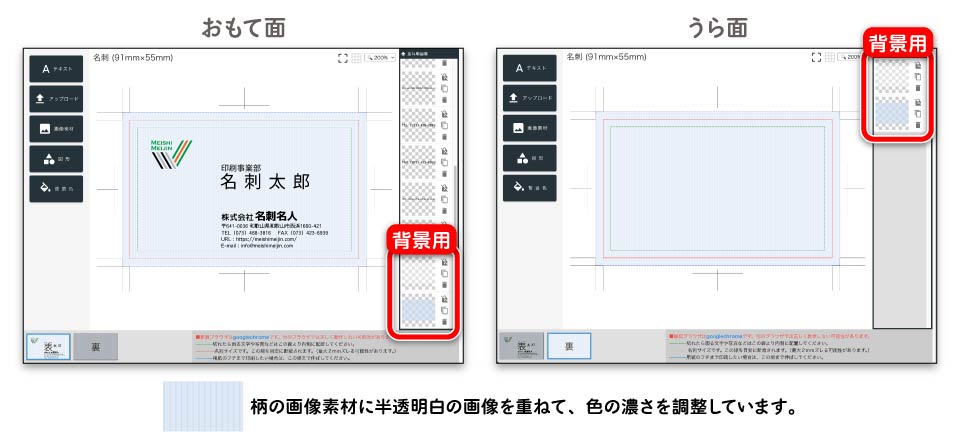
名刺のうら面のアイディアをいくつかご紹介しました。しかし、うら面の記載内容に決まりがあるわけではありませんので、皆さまのアイディアをどんどん生かしてくださいね。
名刺名人なら「うら面印刷」をプラスしても低価格!気軽に両面名刺をお試しいただけます。
お手軽な名刺も、こだわりの名刺も。名刺作成・名刺印刷は名刺名人をご利用ください。